Hiện tại, có rất nhiều công cụ có thể chuyển đổi định dạng của ổ cứng từ MBR sang GPT hoặc từ GPT sang MBR. Nhưng trong chính Windows cũng đã hỗ trợ chức năng này thông qua DiskPart – Công cụ quản lý ổ cứng mạnh mẽ, mà Microsoft đã tích hợp sẵn bên trong hệ điều hành Windows.
Hướng dẫn sử dụng công cụ DISKPART để chuyển đổi định dạng ổ cứng MBR sang GPT, khi sử dụng USB cài đặt win tự động độc quyền của TekDT
Truy cập và mở công cụ DISKPART
Sau khi bạn chọn tùy chọn “Cai dat Windows 10” thì sẽ xuất hiện danh sách phân vùng cần lựa chọn để cài đặt Hệ điều hành mới. Bạn nhấn tổ hợp phím Shift + 10. Lúc này cửa sổ CMD sẽ xuất hiện.
Mở công cụ DISKPART
Gõ lệnh DiskPart, rồi nhấn Enter.

Hiện danh sách các ổ đĩa có sẵn
Gõ lệnh List Disk để hiện tất cả các ổ cứng hiện có trên máy tính của bạn.

Theo như hình thì máy tính của TekDT đang có 2 ổ cứng trên máy (Disk 0 có 111GB và Disk 1 có 465GB). Và Disk 1 hiện tại mình đã chuyển sang GPT. Bạn nhìn ở cột GPT có dấu *. Nếu như ổ cứng bạn chưa chuyển sang GPT (tức đang ở định dạng MBR) thì sẽ không có dấu * này.
Lựa chọn ổ đĩa
Chọn ổ cứng cần thao tác, bạn gõ lệnh Select Disk X (với X ở đây là số thứ tự của ổ cứng, như của TekDT thì sẽ là 0 hoặc 1). Xuất hiện dòng Disk X is now the selected disk. là OK nhé.

Chuyển đổi định dạng
Tiếp theo gõ lệnh Convert GPT (để chuyển định dạng MBR sang GPT) hoặc Convert MBR (để chuyển định dạng GPT sang MBR).
Lúc này sẽ xuất hiện DiskPart successfully converted the selected disk to GPT format là xong.

Chi tiết về công cụ DISKPART và cách sử dụng nâng cao, bạn có thể tham khảo tại trang tài liệu về DISKPART của Microsoft Docs
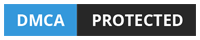



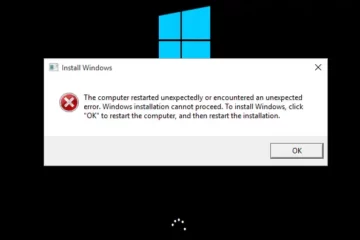
0 Comments
You must log in to post a comment.