LAN là viết tắt của cụm từ Local Area Network (hay còn gọi là mạng máy tính cục bộ) nó là một hệ thống mạng giúp người dùng có thể kết nối 2 hay nhiều máy tính với nhau trong một phạm vi nhỏ và thường được sử dụng trong các cơ quan, trường học, công ty…
Khi chúng ta cần copy, chia sẻ file trong mạng LAN cho 2 hay nhiều máy tính trong cùng nội bộ nếu không có USB, ổ cứng, các thiết bị lưu trữ để chuyển dữ liệu qua lại thì việc cách chia sẻ dữ liệu qua mạng lan win 7 hoặc cách chia sẻ dữ liệu qua mạng lan win 10 chính là giải pháp tối ưu. Việc chia sẻ dữ liệu mạng LAN không chỉ nhanh, mà còn tiện lợi hơn rất nhiều so với việc sử dụng thiết bị lưu trữ.
Sử dụng tính năng File Sharing được tích hợp sẵn trên Windows là phương pháp tốt nhất mà bạn có thể dùng để chia sẻ tệp trong mạng cục bộ (mạng LAN) của mình vì tính năng này khá linh hoạt. Bạn có thể sử dụng tính năng này để chia sẻ tệp với hầu hết mọi thiết bị, bao gồm cả thiết bị Mac, Android và Linux.
Cách chia sẻ tệp bằng cài đặt cơ bản
Bước 1: Mở File Explorer trên Windows.
Bước 2: Điều hướng đến thư mục bạn muốn chia sẻ.
Bước 3: Nhấn chuột phải vào thư mục và chọn Properties.

Bước 4: Nhấn vào tab Sharing.
Bước 5: Nhấn vào nút Share.

Bước 6: Sử dụng Menu thả xuống để chọn người dùng hoặc nhóm để chia sẻ tệp hoặc thư mục. (Đối với mục đích của hướng dẫn này, hãy chọn Everyone).
Bước 7: Nhấn vào nút Add.

Bước 8: Trong phần Permission Level, lựa chọn loại chia sẻ mà bạn muốn thực hiện co thư mục đó. Ví dụ: bạn có thể chọn Read (mặc định) nếu như bạn chỉ muốn người dùng có thể xem và mở tệp. Nếu bạn chọn Read/Write, thì người dùng có thể xem, mở, sửa đổi và xóa nội dung trên thư mục bạn đang chia sẻ.
Bước 9: Nhấn vào nút Share.

Bước 10: Ghi chú lại đường dẫn của thư mục chia sẻ mà người dùng khác có thể nhấp vào đó để truy cập nội dung qua mạng và nhấp vào nút Done.
Bước 11: Nhấp vào nút Done.

Tắt yêu cầu mật khẩu khi truy cập thư mục share trong mạng LAN
Trong Windows, mọi tệp/thư mục bạn chia sẻ theo mặc định sẽ được bảo mật bằng tên người dùng và mật khẩu. Điều này có nghĩa là chỉ những người có tài khoản và mật khẩu trên máy tính thực hiện chia sẻ mới có thể truy cập vào các tệp được chia sẻ.
Nếu bạn đang thiết lập chia sẻ tệp trong mạng LAN cho các thành viên trong gia đình hoặc những người dùng mà bạn quen biết, bạn có thể tắt yêu cầu đăng nhập Windows để cho phép người dùng truy cập vào tệp trên máy tính chia sẻ mà không cần mật khẩu.
Để tắt tính năng bảo mật bằng mật khẩu để chia sẻ tệp trên Windows, hãy xme hướng dẫn các bước sau:
Bước 1: Mở Control Panel.
Bước 2: Chọn View by: Small icons.
Bước 3: Nhấp vào Network and Sharing Center.

Bước 4: Trên bảng điều khiển bên trái, bạn nhấp vào liên kết Change advanced sharing settings.

Bước 5: Mở rộng tab All Networks.
Bước 6: Trong phần Password protected sharing, bạn lựa chọn tùy chọn Turn off password protected sharing.
Bước 7: Nhấp vào nút Save changes.

Sau khi bạn đã hoàn thành các bước trên, người dùng sẽ có thể truy cập vào thư mục được chia sẻ mà không cần sử dụng mật khẩu.
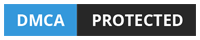


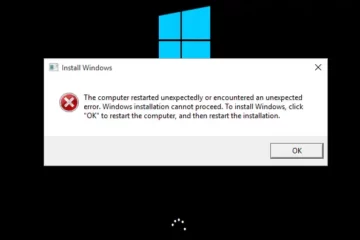
0 Comments
You must log in to post a comment.